Editing Help
- For new accounts: The answer for the anti-spam question is: OTSNP9.
Login or create account: The first step for you would be to request an account. This only takes a moment. Once we receive your request, you will readily be provided with an account. If you already have an account, you can log in. When you are logged in, you will see your username at the top right of every page with various user specific links like My talk, Preferences and so on.
Wiki editing is very easy and takes a short amount of time getting used to. Try any edit right now in the sandbox. The edit link for each page is found at the top right and the "Save page" button is below the text box where you make your edits. Experiment and make as many edits as you like. Here is a direct link to edit the sandbox page.
Feeling lost, need help or have a question or suggestion? Make a post on the relevant Discussions page.
New Users
We understand that a newcomer on the site may not immediately understand how to make appropriate contributions. WikiIslam's goal is to maximize user contributions, be fair and allow ample opportunities for users to receive feedback and improve their work so it is in compliance with the site guidelines.
Becoming a Regular Editor
However, in order to become a regular editor, you should understand what the site is all about. Content added directly to WikiIslam main spaces must be of very high quality, and reviewing these additions can be very time-consuming for established editors. Therefore (excluding minor edits and corrections), new users should not edit or create main space articles until they demonstrate good judgement and the ability to make positive contributions, upon which they will receive the Editor or Reviewer user right. Until then, they should restrict any significant edits and page creations to user spaces and sandboxes. Articles in these spaces are not indexed by search engines and do not necessarily have to abide by guidelines (unless there are serious issues involved, such as clear examples of bigotry). Thus, they allow new users the freedom to work on content in any way they like. Even unfinished content or vague ideas contained within these pages can be of use to the site and is very much appreciated (e.g. other editors may use the material in the future and incorporate it into the main content of the site). And, naturally, new users are always welcome to ask for feedback, related to any temporary or sandbox content they have created, on the relevant Discussions page.
Exploring the Wiki
Seeing what is happening on the wiki
- Who are the current active editors?: Here is a system generated list of editors showing activity in the last 30 days: Special:ActiveUsers. Or see the full list of editors.
- How do I see edits by other users?
- Click Recent changes in the left menu to see the most recent edits. The number of edits shown can be changed by clicking 100, 250 and 500.
- One way to see the edits of a certain user is to click the 'contribs' link of user. You can also go to their user page (by clicking their name) and then clicking 'User contributions' in the Toolbox menu at the bottom left of the page.
- How do I know what edits I have made? Link in the top right "My contributions" will show you your past edits.
- The new articles list shows some recent articles.
- Every page has a "View history" link which shows you past edits for that page. From time to time (usually once every few years) we delete page histories to reduce the size of the database and because of that the last edit shown in the history is most likely the actual last edit and not the first ever edit to that page.
- 'Diff' means the difference between that version of the page and the version just before it. When you view a Diff link, you will see next/prev links to take to you the next and previous versions respectively. Changes between the two versions will be highlighted.
Looking for a certain page or topic?
- The site map is a great place to start. Also try the links for the Core articles on the left.
- You can also use the search at the top right of each page.
- Currently we do not have an easy way to search the site with Google, but you can use this in a Google search to Google search within the site: (insert search term) site:wikiislam.net
- Want to bookmark a certain article or user page? Click the star at the top right. The page will then show up in your watch list which is only accessible to you. You can also create links to any page by editing your user page.
The Special pages link in the Toolbox menu has all kinds of tools such as Maintenance reports, list of pages, user information and so on.
Communicating with other editors
- The relevant Discussions pages can be used as a discussion area for any topic or for asking for assistance.
- 'My talk' (top right) is a page where people can leave you messages. When your talk page is changed by a user, you will see a "new message" notice. Keep discussions on the pages they were started on. Do no use the other person's talk page for replies.
- Private communication: If you have set an email in your Preferences (top right), you can email another user who has also set their email by clicking the "Email this user" link in the Toolbox menu.
The remainder of this article will explain how to create a new page, format text, make references, insert images and tables and do more.
Sandboxes
The main sandbox is present at WikiIslam:Sandbox. The main sandbox is for carrying out experiments. Users should not use the main sandbox to save work since subsequent users will be inconvenienced by that work and may delete it. User Sandboxes can be created in the format User:MyUserName/Sandbox4
Article Sandboxes can be created in the format: WikiIslam:Sandbox/Name of Article. Article Sandboxes are excluded from search indexing and can be safely used to work on articles if needed. This method of working on a Sandbox page first and then moving the content to the main article space when it is ready is preferred because Google usually indexes new pages very quickly and we don't have control over when it will index the page again. New incomplete pages may thus remain indexed for a while until they are indexed again.
View existing Sandbox pages.
How to Create a New Page
Enter the name of the page to be created in this box. Edit only the text "EDIT THIS PART":
This creates a page in the WikiIslam:Sandbox namespace. Your article will be moved to the main space when it is complete. The reason for not directly creating a page in the Main article namespace is so that Google does not index incomplete articles.
You can also type in the name of the article for example [[WikiIslam:Sandbox/My new article]] and it will appear as WikiIslam:Sandbox/My new article. When you click this link, it will create your new page with the title "My New Article". Another way of creating an article is typing its name in the URL above, such as: http://wikiislam.net/wiki/WikiIslam:Sandbox/My New Article
Changing the name of a page
After a page has already been created and edited, its title can be changed by clicking the "move" tab to move the page to a new title.
Page titles
Page URL's should only have these characters in them: letters (any case; non-English/Latin script is fine), numbers, dashes and spaces. Other characters (colon, brackets, dots, commas, apostrophes, quotation marks, ampersand, etc) may break links posted on some forums and websites. Page titles can be set different from the page URL by using {{page_title|Desired page title}}. Page titles should be used only when we have to take out link-breaking characters from the URL.
Formatting Source Text
See WikiIslam:Source Editing. Practice using the wiki software in the sandbox
Referencing the Qur'an, Hadith and other Sources
It is easy to make automatic linked references to the Qur'an and Hadith - no longer will you have to find the URL of the verse or hadith you're looking for. Refer to WikiIslam:Citing Sources for how to use this method. Also, below the edit box and on the editing toolbar, you'll find shortcuts to these Islamic markups.
Making links
Links to other articles
Links to other articles on the wiki are easy to make:
- [[The Meaning of Nikah]], produces: The Meaning of Nikah
We can also change the appearance of a link in the following way:
- The [[The Meaning of Nikah|article]] produces: article
- Easy to remember which variable comes first: [[What it is|What it looks like]]
Sometimes a URL and the page title may look different. In that case use what is present in the URL to link to the page and change the visual text as needed.
Citations and External links
For non Quran/hadith citations, always use the "Citation" template. At present, several other templates for citations exist (such as "Cite Web Quotebox" template, "Cite Book" template, and "Cite" template), however these templates should not be used. These other templates for citation exist for now only because site administrators are in the process of removing these templates, which will take some time since much of the older content on the site is formatted using the several other, older, and messier templates for citations.
Links in an "External links" section can be made using the External link template.
Link rot is a problem. In a 2003 experiment, one link out of every 200 links became inactive each week. Links to other websites should be archived if possible using archiving sites like Web Citation or Archive.is.
Both the Citation and External links templates provide variables for saving archive links. Higher priority should be given to links where the information is not likely to be found anywhere else.
How to archive links
Archiving links is very easy and only takes a moment. Simply copy and paste the link URL into any one of these two archiving websites:
- Web Citation - Enter the link URL and any email address for the citing author, then press submit. Using the "transparent" WebCite URL is preferred over the short one. This site archives PDF and other media files.
- Archive.is - Enter the link URL and press submit. You will then see the new archive URL that can be used in the 'archiveurl' parameter for the 'cite web' template. This site does not archive PDF and other media files.
Anchor links
Anchor links are links within the same page usually used on lengthy pages to jump from one section to another. A set of anchor links is automatically generated in the "Table of contents" section at the top. For manual links:
- Use {{anchor|foo}}, to create a hidden anchor which can be accessed on the page with [[#foo]]
- Top of page: Links to the top of a page are already included in the software and don't have to be defined. Just use {{pagetop}} to place a link to the top, or use [[#top]]
- See: mediawiki help page
- Headings and subheadings (e.g. foo) automatically create anchors which can be used to link to those headings by using [[#foo]] as a link. For example #See Also ([[#See Also]]) will take you to that section below.
Making interwiki links
Here's how to make a link to the Russian translation in the 72 virgins article:
- Go to the Russian site and find the URL of the page you need. In this case we need: http://ru.wikiislam.net/wiki/72_девственницы
When you try to copy that URL, the output may become encoded and unusable in the editor: http://ru.wikiislam.net/wiki/72_%D0%B4%D0%B5%D0%B2%D1%81%D1%82%D0%B2%D0%B5%D0%BD%D0%BD%D0%B8%D1%86%D1%8B - Go to this site: http://urldecode.org/
- Paste the encoded URL, which has all the % signs in it.
- Press the button: Decode
- Now you have the decoded URL, which comes out to be: http://ru.wikiislam.net/wiki/72_девственницы . You can copy the last portion of this URL and make a link:
- To make an automatic link to an RU page, use this on the english page: [[ru:72_девственницы]]. This will make an automatic link in the left menu under the section "In other languages".
- To make a regular link to any RU page, use: [[:ru:72_девственницы|My link title]] (notice the extra colon at the beginning). This produces: My link title
Uploading Images
- Filesize: Images should be of the minimum quality that is needed for the site, and file sizes should be as small as possible. JPGs saved with 70% or 80% quality are recommended. The images should not have too many pixels on either side (for example 2000 pixels). For very small images and icons, use the GIF format unless you plan to resize it. Use other image file formats (PNG for example) only if you have to. You can use online image processing websites ([1]) for reducing the file size or image dimensions. Ideally it should contain letters, numbers, dashes and underscores only. Do not use commas and ampersands (&).
- Filenames: Use a filename that is not too long (a few words for example). A long file name will cause problems in site backups as some systems do not accept files with names that are too long. Make sure there are no foreign characters in the filename. If you are not sure about that, the best way to write a filename is to delete the original name and make up your own.
When you have the file ready to be uploaded:
- Click on the "Upload file" link on the left
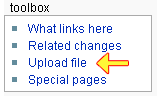
- Browse for your file and upload it
- Insert the uploaded image into the page by using: [[File:My-New-Image.jpg|right|thumb|This is my caption|200px]]
Right can be changed to left to left align and 200px is the width of the image's size.
Images that you can use
- List of Flags: For making flag icons for countries, for example: {{flag|Egypt}} gives

- Category:Icons and other related images
 : [[Image:updated.gif]]
: [[Image:updated.gif]] : [[Image:new.gif]]
: [[Image:new.gif]]- Audio logos:
 : [[Image:Real-player-logo.gif]]
: [[Image:Real-player-logo.gif]] - Email sign:
 : [[Image:At-sign.gif]]
: [[Image:At-sign.gif]] - Crystal: A list of free good looking icons
- Nuvola: Another list of free icons
All uploaded files are accessible in the Upload log
Using Content from Wikipedia
- Copying or linking to articles from Wikipedia is not encouraged. If absolutely necessary, to link to an article on Wikipedia (for example, for non-Islam related articles), use [[w:Chicago|this city]], which will produce: this city.
- The Wikipedia Content Converter (link to tool) can be used to automatically convert [[article]] formatted links into [[w:article|article]] format. This is helpful when you have a page with a lot of links that should be linked to articles in Wikipedia. However, this should be used scarcely, if ever.
Search and Replace
A "Search and Replace" feature is available in the WikiEditor interface. After clicking Edit, click the Search and Replace icon (notepad with pen and magnifying glass) on the top right of the editing window. You should see a popup. This feature changes the text in the editing interface but will not save the page unless you save it manually (like any other edit).
For advanced Search and Replace, Regular expressions are also supported.
Advanced Editing
Making links on images
Making links on images is possible as in HTML. Here is an example:
[[File:Flag of UAE.png|link=FAQ]]
Produces this image with a link to the FAQ:
![]()
To link the image to an external web address simply replace FAQ by the complete URL.
Defining CSS styles
You can define CSS styles here MediaWiki:Common.css and apply them anywhere in the Wiki. See the MediaWiki page for examples of CSS used on Mediawiki.
Making HTML forms
Using the InputBox extension, you can make search boxes, enable page edits from a box and create userboxes. An example is the Create box at the top of this page.
Templates
Templates are a very useful tool for re-using content. See WikiIslam:Templates for more detail.
Columns
See this section for an example of column breaks which will adjust automatically with screen width, so it works on both computer screens and mobile screens. Widths like 15 or 30ems are used instead of pixels. The column breaks will activate automatically on a smaller screen to transform multi-column content into a single column that can fit on a smaller screen. See more info on Wikipedia.
Link Search
Special:LinkSearch can be used to search links to external sites.
- This will work: http://wikiislam.net/w/index.php?title=Special:LinkSearch&target=www.islamawakened.com
Due to a bug, the various links (next 50, 500 etc) do not work. Use this instead to see more, or just add &limit=500 at the end:
This to see the next 50 or 500 and so on (add &offset=50 at the end):
Useful Shortcuts and Hints
- Hide Edit links: Use __NOEDITSECTION__ to hide "edit" links in an article. Use this only if you are sure the article is finalized and/or you want to discourage editing such as in the case of a "read-only" article.
- Adding Hidden Comments: Adding editing comments that dont appear in a rendered version of the page: <!-- This is a comment -->
- Variables on a page: Other Useful variables that you can use in a page:
- {{PAGENAME}}: For this page, gives: Contents
- {{fullurl:pagename}}: For this page gives: //wikiislam.net/wiki/Pagename
- Controls for TOC: Putting __TOC__ anywhere forces the TOC (table of contents) to appear at that point (instead of just before the first header). Putting __NOTOC__ anywhere forces the TOC to disappear. {{TOCright}} causes the table of contents to float to the Right like on the top of this page. {{TOCleft}} causes the TOC to float to the left.
- To make a link to the Discussion tab of the present page: [[{{TALKPAGENAME}}|Article's Talk page]]. If there's a namespace (such as for this page, Help:), you'll have to use the specific namespace e.g.: [[{{ns:13}}:{{PAGENAME}}|Discussion]], which for this page produces this link: Discussion. [[Talk:{{PAGENAME}}|talk page]] also works.
- To make a link to the Edit tab of the present page: [{{fullurl:{{PAGENAME}}|action=edit}} Edit this page]. If there's a namespace (for this page, it is "Help:"), then use: [{{fullurl:{{NAMESPACE}}:{{PAGENAME}}|action=edit}} Edit this page], which produces for this page: Edit this page
- To make direct links for account creation and login, use: [[Special:UserLogin/signup|create an account]] or [[Special:UserLogin|log in]]. You can also use: [{{fullurl:Special:Userlogin|type=signup}} Create an account]. This results in: Create an account
- ":" indents text
- ";" shortcut for a small bold heading
- [[Special:Mypage]]: This produces a link to the logged in user's page: Special:Mypage. [[Special:Mytalk]] produces a link to the logged in user's talk page. For other Special page names, see Special page names on the Mediawiki site.
- Refresh Page cache: Add this at the end of a URL to refresh the page cache: ?action=purge
- Username of last editor: Gives the username for the last edit of a page and their talk page: [[User:{{REVISIONUSER}}|{{REVISIONUSER}}]] ([[User_talk:{{REVISIONUSER}}|talk]]) - for example: Flynnjed (talk)
More help on variables and general editing at WikiPedia: How to edit a page
Saving your Work
Clicking the Submit/Save/Preview button for any website is sometimes a risky situation where our submitted text may be lost due to a bad internet connection, browser crash or server issue. Its helpful to get in a habit of "copying" text that has had some work put into it. These tips will help prevent loss of text on our site and also on any other webpage with a submission form (saving text on a wiki, writing an email, submitting a forum post and so on):
- Copying text: Right before you submit text into a website, copy it into the copy buffer by doing the following steps:
- "Select All" text: This is done by either (1) pressing CTRL-A, or (2) right clicking in the Edit window to get a popup menu and choosing "Select All". You will see all the text being selected.
- Copy the text into the copy buffer by (1) pressing CTRL-INSERT or CTRL-C (Windows) or (2) right clicking in the Edit window to get the popup menu and click "Copy".
- If you're not sure whether the text was copied, open Notepad and paste the text in by pressing SHIFT-INSERT, or click "Paste" in the Edit menu of Notepad. Once you learn this copy-paste method, you will become confident that your text has been copied after you do step 2.
- The quickest way in Windows is: (1) CTRL-A to select all text (2) CTRL-INSERT to copy the text
- Submit: You can now submit the text to the website using the Save/Submit button.
- If you see an "Edit Conflict" you text is saved at the bottom of that edit page. Scroll to the bottom to find another text box named "Your text" which has the text you tried to submit. You can copy that text and re-submit it.
- Restoring text: If there's a submission error, you can now either press Back (usually works in Firefox but not IE) and get your text back, or if the browser does not restore the text for you, you can now press SHIFT-INSERT or CTRL-V to paste the text. If by mistake you press CTRL-INSERT at this point, you will lose the copied text. So when you are pasting text, always make sure you are pressing doing a paste (Edit->Paste, or SHIFT-INSERT).
- Notes
- Please note that the text copied using this method is only saved into a temporary location which is overwritten if another text copy operation is done.
- For additional tips on other websites, see any of these links: How to Copy and Paste and Cut and Paste Practice
Summary: In short, getting into a habit of doing a CTRL-A [select all], and CTRL-INSERT (or CTRL-C) [copy] right before a text submission into any website will make sure you have your work saved in the temporary copy buffer. When needed, you can retrieve that text by using SHIFT-INSERT (or CTRL-V, or right-click and paste from the popup menu).
Search engine text
About 70% of our traffic comes from search engines. Therefore the preview text for each result that is seen in a search is important. These texts are especially important for high-traffic pages. This preview text is meant to give a short summary of the page so the visitor knows what they will be looking at. The following code generates the preview text. For example for the 72 virgins article, we have:
- <metadesc>What the Qur'an, hadith and Islamic scholars say about the 72 Virgins, and their physical, sexual and personality attributes.</metadesc>
When preview text is not defined, the search engine usually takes text from the page (usually whatever is found first) and this may or may not be helpful but is never as good as our own defined text.
The best time to use this <metadesc> feature is when a page is created. Google indexes new pages very soon after they are created (a few hours to a few days). At that time it will also index the search engine text.
Dealing with Vandalism
- For sysops: After blocking the vandal, click on their Contributions link and then add &bot=1 at the end of their contribution URL to hide edits in Recent Changes from vandals and press Enter to generate the new Contributions page. For example:
- http://www.wikiislam.com/w/index.php?title=Special:Contributions&target=Example?bot=1
- After this if you click on the rollback links from this new page with the 'bot' modified URL, the edits of the vandal and your reverts both will be hidden from the Recent Changes. The edits will still be stored on the individual page histories. Also see WikiIslam:Vandalism
- If you are not a sysop: The simplest way to revert vandalism is to see the History of the page in question and click on the "Last" link (you'll see 2 links together for each version of a page: (cur) (last)) for the most recent legitimate version of the article. Then click "Edit" (it will give a prompt which you can ignore: You are modifying a previous version of this page) and save the article. This will revert the vandalism. In steps:
- See History of the page in Question
- Click on "Last" link for the most recent legitimate version of the page
- Click "Edit"
- Save page with comment "reverting vandalism"
Tips for working on Articles
- Start a Sandbox page with the format of WikiIslam:Sandbox/My Article - use this Sandbox for anything you like. Sandboxes are not indexed by search engines and are not part of the main space
- See if there are repetitive tasks to be done. Organize and structure your tasks so you complete the same kinds of tasks at the same time. This saves time and is easier. For example if you are trying to analyze Quranic verses, start by making a table or list of possible Quranic verses and analyze them on a scratch page first before starting to work with wiki formatting.
- Ask other editors for help and be specific about what you need help in so they can help.
Automation Tools and Advice
- Xenu link checker - detects broken links
- Mediawiki Bot
- Wikipedia Content Converter (link to tool) can be used to automatically convert [[article]] formatted links into [[w:article|article]] format. This is helpful when you have a page with a lot of links that should be linked to articles in Wikipedia.
- Use Microsoft's Search and Replace to search and replace (^p for paragraph mark and so on)
Welcome Message for New Users
The welcome message for new users can be accessed here: Template:New Member
See Also
- Embedding Multimedia (audio/video)
- WikiIslam:Standardization
Helpful Links
- Mediawiki's help page for Help on Editing
- How to cite sources
- Wikitext examples
- Practice using the wiki software here
- Extended Image Syntax
Policies and guidelines
Administration
- WikiIslam:Administrators - Admin related help
If you would like further assistance with anything on this website or have questions, please use the relevant Discussions page. If your problem remains unsolved, reach out directly to an editor or admin on their talk page (go to their user page which is accessible at wikiislam.net/wiki/User:[insert their username here]).
If all else fails, feel free to contact us.